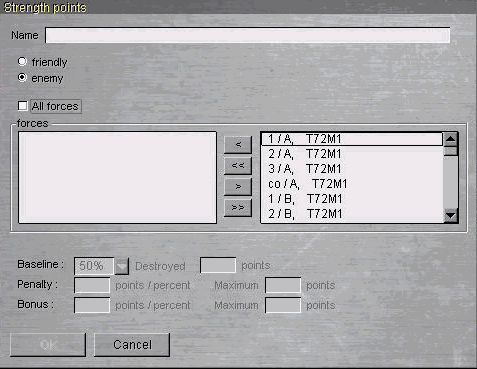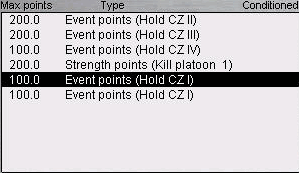Scoring
A scenario does not necessarily require a score, but as a designer you’ll find it hard to build one that is satisfactory to players if it doesn’t incorporate some means of grading how well the player(s) involved did. People who play games of any sort usually want to know how well they did when the game is done; scoring accomplishes this in a simple, easily-understood format. You scored this many points; congratulations, you won. You scored less than this many points; sorry you lost. There it is, at a glance; how well (or ill) you did during the game.
Scoring can also serve as a means of identifying to the player both what the one did right, and wrong; and can suggest in concert what the player might want to do to better the one’s game. Properly constructed, a score as much tells players where they need to improve while telling them how well they did.
That’s why most games have scores in the first place, you can’t know how well you did if you have no standard against which to measure your performance.
Steel Beasts Pro: Personal Edition provides mission designers with a wealth of tools and options where the construction of a meaningful and accurate score is concerned, but it does take some work to get the most out of these tools.
- In order to avoid confusion with the tutorial, all text taken from the Steel Beasts Pro PE manual are displayed in italics on this page.
Basics
Scoring has changed considerably from Steel Beasts: Gold. In the old game, you were presented with a limited number of options and an equally limited number of opportunities to apply those options. Comparably, in SBPro:PE ‘the sky’s the limit’. Sort of. There are still limitations, but what you can do now compared to what you could do then bears almost no comparison. This still comes at some cost, the options now available to you are not self-explanatory.
Scoring comes in two basic flavors, the mission score and the user score. The mission score awards points as applicable based on what aspects of the overall mission the mission designer considers score-worthy and concerns itself with such matters as what regions are/are not taken, what fraction of the enemy is destroyed, etc. The user score awards points as deemed necessary based on individual performances of the player(s) involved, concerns itself with things like individual hit-averages, time(s)-to-kill, and so on.
A mission need not include both a mission-score and a user-score. Whether you the designer include one or the other (or neither, for that matter) will depend entirely on what you the designer think is worth assigning a score to. Generally a mission will include a mission-score if it includes a score at all, but there’s nothing preventing a mission from incorporating only a user-score, or both, or neither for that matter.
Each has its own uses, which can even become interdependent depending on the wishes of the designer. If you’re wanting to goad a player into sharpening gunnery skills, you’ll want to pay a lot of attention to the user-score. If you want to sharpen strategic skills, or wish to illuminate certain tactical precepts, the mission-score will probably get more of your attention.
Let’s take a look at them, then; starting with the mission-score window.
You will doubtless note immediately that this is not the scoring window from SB:G. It’s much too undercomplicated, for one thing. It’s also a little less intelligible, because none of the options are presented right there in front of you, the way they were in the old game. This is not a bad thing. As I said before, there’s a lot more that you can do with scoring now, than you could do with scoring then.
Note the window on the right, the one that says Strength Points. This is actually part of a pick-list, and expands out to look like this:
From this pick-list you the mission designer can define (to a degree not possible before) what is deemed important enough that it warrants assigning a score to. For purposes of this discussion, we’ll call these scoring categories, just to give them a name.
Scoring elements can take any positive value up to one-hundred million, even one that is fractional.
Why you’d want to assign a score that high to a single category, or the whole score for that matter, is a question only you can answer. It can be done, however. Assigning a score to a scoring category is not conceptually difficult, but there are some pitfalls of which you should be aware.
Scoring categories
Strength points
The first, Strength points, is obviously for use in assigning scores based on what fraction of forces, both enemy and friendly are either destroyed or preserved at the end of the mission. In this scoring category you can assign a scoring value to any unit you wish which is also part of the scenario in question. Individual vehicles may be selected, as well as individual infantry squads, though I’ll mention that the squad/vehicle under consideration must be independently identifiable. It may not start the mission as part of a larger unit, which isn’t an issue for squads but can be for vehicles. If you want to design something where a score is awarded for the destruction or preservation of a particular vehicle, you’ll want to split that unit from the platoon in which it was created. For some vehicles that won’t be a problem, as they are created straight from the Mission Editor as singles. For others, you’ll want to pay attention.
The sub-score for force strength (available in the mission score) allows the mission designer to assign points based on the final strength of part or all of friendly or enemy forces. In the dialog box, the baseline points are given regardless of the final force strength. Bonus and penalty points are added or subtracted based on the final force strength in comparison to the baseline parameter. If friendly forces are chosen, then penalty points are subtracted when the actual percentage of the selected friendly units destroyed is greater than the baseline percent destroyed. Bonus points are added when the actual percentage of the selected friendly units destroyed is less than the baseline percent destroyed. The situation is reversed if enemy forces are chosen; that is, penalty points are subtracted when the actual percentage of the selected enemy units destroyed is less than the baseline percent destroyed, and bonus points are added when the actual percentage of the selected enemy units destroyed is greater than the baseline percent destroyed. Note that for mixed forces (tanks with IFVs, for example), the percent destroyed is not based on a strict numerical count, but on relative combat strength. (Tank=100, APC=40, soldier = 4).
Example
A platoon of four friendly tanks is selected
Baseline parameter = 15% destroyed
Baseline points = 20
Penalty = 0.5 points / percent
Max penalty = 20
Bonus = 2.0 points/ percent
Max bonus = blank (no maximum)
Case 1: At mission end, the selected tank platoon lost three out of four tanks (75% destroyed). Points earned = 20 – min{0.5 * (75-15), 20} = 0. (Note that min{a, b} equals the lesser of a or b.) Explanation: The player automatically get 20 baseline points but the penalty is applied because the percentage destroyed is greater than the baseline 15. The penalty is equal to the percent destroyed of 75 minus the baseline parameter of 15, which equals 60, times the penalty per percent of 0.5, which equals 30, but is limited to a maximum of 20.
Case 2: At mission end, the selected tank platoon lost zero out of four tanks (0% destroyed). Points earned = 20 + 2.0 * (15-0) = 50. Explanation: The player automatically get 20 baseline points but the bonus is applied because the percentage destroyed is less than the baseline 15. The bonus is equal to the baseline parameter of 15 minus the percent destroyed of 0, which equals 15, times the bonus per percent of 2.0, which equals 30.
Case 3: At mission end, the selected tank platoon lost one out of four tanks (25% destroyed). Points earned = 20 – min{0.5 * (25-15), 20} = 15. Explanation: The player automatically get 20 baseline points but the penalty is applied because the percentage destroyed is greater than 15. The penalty is equal to the percent destroyed of 25 minus the baseline parameter of 15, which equals 10, times the penalty per percent of 0.5, which equals 5.
Region points
The next, Region points, is used to assign a value and award a score to the combatant who owns a particular region at the end of a fight. A word of caution here, if you use this category and want both sides to have a shot at scoring points based on control of your region(s), be sure that the region(s) in question are identically duplicated both in location and dimension for each side. This can be done by right-clicking on the region in question and selecting Copy to Other Side, at the bottom of the menu. Of all the features new for SB-ProPE this is the one I like the most. You will too, the first time you have to create a duplicate region, in the same place and of the same size, for both sides.
The sub-score for regions (available in the mission score) allows the mission designer to assign points based on whether and when one or more regions in a selected region group is captured or held. The method of assigning points is similar to the sub-score for force strength with one notable exception: the baseline points might not be given in all cases. If capture before is selected, then the region must still be held at the end of the mission in order to receive the baseline points. If hold until is selected, then the region must have been held before the selected time unit to receive the baseline points. The exact time that the region was held until or captured before is then used to calculate the penalty or bonus in a manner similar to the force strength sub-score.
Hold Until vs. Capture Before
Hold Until
If "hold until" is selected, then the region must have been held before the selected time unit in order to receive the default (baseline) points. The basic use of this function would be a setting where you want to ensure that the defending side must hold their objectives until the the natural end of the scenario (when the time runs out) to receive the baseline points, then you must add a huge penalty equal to the baseline point value given. For example, in a 60 minute scenario, lets say that 500 points is given as a baseline for holding "Region A". If you want it so that the defenders must hold Region A for the entire scenario, then you would set: "hold until" "60:00", "500" points. Then, in the penalty section, specify a penalty of 500 points a second, for a maximum penalty of 500 points.
Capture Before
- If "capture before" is selected, then the region must still be held at the end of the mission in order to receive the default (baseline) points. The basic use of this function would be a setting where you want to award the attacking side the points for a region if they capture the region and hold it at the natural end of the scenario (when the time runs out). Continuing the above 60 minute scenario example, lets say the opposing (attacking) side should be given 500 points for capturing "Region A". If you want it so that the attacks must have captured and held Region A at the nature end of the scenario to get these points, then you would set: "capture before" "60:00", 500 points.
- One tip to remember is that if you utilize the time parameters, then you are essentially requiring that the user must play the entire duration of the scenario in order for the score to fully function, unless incremental points are awarded with the "Penalty" and "Bonus" features. If you want a scenario to be able to have an early end, or you want the region points to calculate if the scenario is ended prematurely (because one side surrendered), then you should use the "capture before" "0:0", "XXXX" points setting for both sides. This is the most commonly used technique. The only caveat is that you must ensure that the defending side actually begins the scenario with units located within the regions that they have to defend. By doing this, you are ensuring that the defending side is given ownership of the region at start, thus requiring that the attacking side must physically take it from them. If you do not do this then there is a possibility that the region will be neutral (and points not awarded to either side) if the scenario ends if the attacker did not capture it and the defender did not initially occupy it.
What constitutes ownership as of a region?
A region is "captured" from another side if they outnumber them in the area by 3:1. Once this force ratio is achieved, ownership is changed. Once ownership is changed, the opposing side will need to obtain a 3:1 ratio to get it back. Once one side has been completely eliminated from a region, then the owning side can move on and does not have to physically sit in the region to keep ownership. However, if the objective is left empty, then the enemy can easily take ownership back by getting a unit into it. In "hold until" situations, the "hold until" side has ownership of the objective at start and only needs to maintain a 1:3 ratio of forces in the area to keep ownership. In "capture before" situations, the "capture before" side takes ownership of the objective when they achieve a 3:1 ratio over the other side. Keep in mind that once an objective is "taken", it can be taken back at any point, which is what makes region scoring better than using a simple event to determine ownership.
- In regards to determining a ratio of force inside of a region, Steel Beasts uses the following point value system: 25 : 10 : 1, for tanks : PCs : others. "Others" includes troops, so it takes 25 troops to equal one tank in a region). The point value system for tanks and PCs is reduced if they are damaged. For example, immobilization reduces the point value of these by half.
Event points
The last, Event points is where you assign values to what events or conditions you may deem score-worthy.
The user-score window contains only one category, Gunnery points.
This is what you get when you select the user-score window, then click on Add, for the Gunnery Points category. We’ll talk more about this in a bit, but first some terminology.
The various items which you determine are to get a score for a mission we’ll call scoring elements. The collection of scoring elements is referred to as the scoring formula.
The sub-score for events (available in the mission score) allows the mission designer to assign points based on the state of a selected event or condition. The method of assigning points is similar to the sub-score for force strength, with one notable exception: the baseline points are not given in all cases. If at mission end is selected, then the baseline points are given only if the state of the event or condition at the end of the mission matches the selected state. If before or after are chosen, then the event must have been set to true at some time during the mission in order to receive the baseline points. The exact time that the event became true is then used to calculate the penalty or bonus in a manner similar to the force strength sub-score.
So, we now know what looks like, let’s build a score.
Setting up a score
Let’s do something simple. Most of the time you’re trying to blow up the other guy when you’re in a mission, so let’s do a simple score which rewards you for doing just that.
There’s the mission score window, I’m going to highlight Strength points, then click .
![]() Doing this brings up the following window:
Doing this brings up the following window:
The selection boxes are greyed out, that’s because All forces has been checked, un-checking it gives me:
which now allows me to move the units in the right-side pane to the left side. The arrow keys in the column between the two panes moves what units you’ve selected between the right and the left sides.
This is what it looks like:
with the platoon of T-72s 1/A selected. Clicking the top arrow key once moves the platoon over to the left side, shown here:
The platoon may now be assigned a score. To do that, go to the lower part of the window:
which will present you with options for creating a scoring element with this unit. I’m going to assign this platoon a score. You’ll note that there are three basic parameters around which the score is derived. The first is the Baseline.
This parameter allows you to assign a minimum value for the scoring element in question. In this case, that’s the T-72 platoon I selected earlier. The percentage figure (in this case 50%) is a default value, I can make that value any value I want between 0% and 100%, scaleable in 5% increments. The arrow next to the percentage value allows me to make that change.
The next box lets you assign a point value. For this example I’m going to make that 100 points. The Baseline parameter now looks like this:
The Baseline parameter now says that if I destroy at least 50% of the T-72 platoon 1/A, I get 100 points. I only get that score if I destroy at least 50% of the platoon, though; which is why it’s referred to as the baseline, as that’s the basis, the starting point from which any further scoring for this particular element will proceed.
You probably see by now where this is going, as the next parameter refers to a penalty for not meeting this baseline parameter:
I activate this parameter by entering a value into the first box, which then un-grays the Maximum points box. In this example I’m going to assign a value of 2 in the points/percent box, and a value of 100 in the Maximum points box. Now it looks like this:
This means that if I don’t make the baseline, I’m penalized by 2 points for every percent that I fall short of the Baseline parameter. If I only bag one T-72 from the three-tank platoon 1/A during the course of the mission, I’ll have killed 33% of the unit, which is 17% shy of the baseline, which will penalize me 34 points when the mission ends and the game computes my score.
Conversely, the third parameter will award me points for exceeding the baseline:
This parameter works like the Penalty parameter, except that (as you’ve doubtless guessed) I’m now awarded points for doing better than nailing 50% of T-72 platoon 1/A. Again, I’m going to set it up so that I get 2 points for every percent that I exceed the baseline value. Doing so makes the Bonus parameter look like this:
This means that if I exceed the baseline, I’m awarded two extra points for every percent past 50% I do better than the baseline. If I bag two tanks out the three-tank T-72 platoon 1/A during a mission, I’m awarded the baseline, plus 2 points for every percent past the 50% mark. Since two tanks are 67% of the platoon, and since I’m getting 2 points for every percent past 50% that I exceed the baseline, killing two tanks out of the platoon in question will net me an additional 34 points when it comes time for the game to figure my score.
CAUTION- The Baseline parameter has nothing to do with the Penalty parameter. The baseline is a threshold, an activator. If you do not meet that value as defined you will not be awarded the points meeting the baseline would have awarded you. In the example above, if you only killed one tank from the platoon, you would be penalized 34 points (which would be charged against another scoring parameter, if applicable) and would not receive 100 points since you didn’t fulfill the conditions of the Baseline parameter. You might think that you’d score 66 points, but in fact you’d lose 34 points from that other scoring element; or if there are no other scoring elements assigned then you would end the mission with a score of 0, not 64.
It’s very important to understand that particular nuance. The Baseline parameter does not automatically award you any points, it’s only function is to award points if you at least meet the requirements of the baseline.
One need not assign values to all parameters of Strength point scoring elements. It’s okay to have a Strength point scoring element with no baseline, or penalty, or bonus, though you’ll have to have assigned values to at least one for that element to generate points.
To include a particular scoring element as part of the scoring formula, give it the values you want, give it a name, then click OK. The scoring element I’ve created looks like this:
and shows up in the scoring formula looking like this:
See how the scoring element reads? 200 points total are possible for the Strength points scoring element Kill 1/A. That takes into account the baseline value, plus the bonus points possible for exceeding the baseline. It does not show you what will happen if I don’t meet the baseline, however. Bear that firmly in mind when you build a score. Per the caution I talked about earlier, in this scoring formula, were I to not meet the baseline condition, I not only would not get the 100 points the baseline would have awarded me, and the 100 points possible for exceeding the baseline, I’d lose points (up to the baseline value) for not meeting the baseline condition. Again, as mentioned earlier these points would come from one of the other scoring elements.
Something else I want to point out is that the scoring formula window imposes a character-length limit on the name you’ve given a scoring element. Note where, in the scoring element window, I named the score Kill platoon 1/A. When it showed up in the scoring formula window, it read as Kill platoon 1/, which looked kind of odd. I shortened the name accordingly. There is also a character limit for the scoring element window. The moral of the story, keep it short.
Advanced
We’ve done a pretty simple scoring element. Now let’s do one that’s a little more involved. This time we’re going to set up a scoring element that awards points for capture of a region. The process starts as with the example above, except that this time we select Region points, then click Add.
We get this window, as a result:
Notice that it’s a lot like the Strength points window, but with different selectable elements. As with the Strength points window, it allows you to select regions either separately or as one or more groups for the construction of your scoring element. In this example, I’m going to select the region named CZ I, name the element, and assign it a score.
The process is the same as for when we were doing the Strength points example, though in this case the Baseline parameter has changed. It no longer says ‘Destroyed’ after the selection box, and the selection box itself no longer talks about percentages, but now decides matters based on whether or not you the designer select ‘hold until’ or ‘capture before’. The Baseline parameter also now includes a timing element, two boxes which will determine in minutes and seconds how long you want the force in question to hold until, or conversely capture before, the region in question.
I’ve selected a length of sixty minutes. I’ve also named the scoring element. I didn’t define either Bonus or Penalty parameters. The whole thing looks like this:
and shows up in the scoring formula looking like:
Pretty straightforward, especially since a lot of what we did this time we did last time, for the Strength points scoring element. Now let’s look at the Event points scoring option. The window looks like this:
You’ll notice immediately that there are no right-side and left-side windows, nor can you select groups of conditions/events for the scoring element. On the other hand, the rest of what is by now familiar is there, though in this case there are some important differences in how the game will process the score you define for this element. Note that you can select between Event and Condition. This detail is important for a couple of reasons.
The first reason has to do with the difference between events and conditions, something which I talk about extensively in the Control Logic chapter. Here, I’ll settle for mentioning that, since events and conditions are evaluated differently by the game, so to is the score handled differently. For assigning a score to a condition the window looks like what you see above. For assigning a score to an event, it looks like this:
The difference is probably obvious; for a condition the scoring parameters are grayed out, for an event they are not. The Baseline parameter has changed as well, in that it now allows you to base the score for this element on whether the event in question is or is not true, in first box. In the second box it allows you to select when true/not true should be considered for scoring purposes; either before or after the time you define in the minutes and seconds boxes, or at mission end. The other parameters operate as has been mentioned before.
Now click OK.
See that? The last two scoring elements look the same, don’t they? They’re not, of course; one’s a condition and the other’s an event, but now seems like a really good time to again wave the caution flag. Events and conditions are distinct entities, and they will score differently over the course of a mission, but which is which, in this case? There are two ways to find out.
The first involves going to the scoring formula window, selecting the scoring element in question, and clicking on Modify. You’ll get the appropriate window, which will tell you whether you’ve selected an event or a condition.
The second involves giving a distinctive name to each element, or better yet deleting one of the elements altogether. If on the other hand you simply must have an event and a condition scoring for the same thing, trouble yourself to at least tag them with Condition or Event (or C or E, since we’re operating with a character limit). You’ll save yourself a little work.
User score
A user score is used to gauge the performance(s) of individual(s) during a mission. Note that the performances of all players on a side will be measured; if you design a mission that includes a user score for Blue (as an example), that mission will evaluate the performance of everyone on the Blue side of the fight.
A user score is not necessary unless you as the designer specifically wish to address the performance of one or both sides. Whether or not you should include one is therefore largely a matter of personal preference. For myself, unless there’s a mission-specific need to include one I’d go without as including a user score as it only complicates the scoring formula. Indeed, there are some elements of a mission score which incorporate user-score data, such as total kills, and fratricides. These are applied to the whole of that side, however. If one member of a team scores a frat, that frat is charged to everyone else. Again, for my tastes that’s as it should be. You’ll find out during the AAR replay who did what, anyway.
That said, there are times when it might be useful to include a user score. The first is, naturally, if your mission is supposed to grade individual performances. If you’ve designed a mission where you want to grade hit percentages, time-to-kill, etc, this would be the time to include a user score.
Creating a user-score element is pretty simple. The scoring element window looks like this:
As you can see, the Gunnery points window looks a lot like the other, mission-score element windows and includes the same parameters as do the others. Setting up a user-score is done as we’ve discussed for the other scoring elements. Again, the cautions as mentioned earlier regarding creating a Baseline parameter apply here as well.
Something unique to this window is the Fratricide penalty. As you’ve likely guessed, this part of the Gunnery points element will let you assign a score based on whether anyone on a particular team incurs a frat, and what minimal score to assign to a fratricide if you feel the need. This penalty will be incurred against the player committing the frat(s). Note that in order to use the frat penalty element, you first have to define a kills element.
As you’ve by now also guessed, assigning a frat penalty is a good way to reign in itchy trigger-fingers. There aren’t a lot of them, but they’re out there and if you want to penalize a player who has a tendency to shoot first and ask questions later, this would be the place to do it. Where this might be useful is if the mission you’re creating is a gunnery competition. Invoking a frat penalty will punish shooters who either can’t or won’t distinguish between friend and foe. Invoking a frat penalty is also a good way to notch up the pressure, to force a gunner to check the target before letting loose, while not taking too long to do the checking.
The Scoring Formula window
Okay, we’ve seen how the scoring elements go together to create a score, now let’s talk about the scoring formula window itself.
The Scoring Formula window brings all of the elements together, and allows you the mission designer another opportunity to tweak these elements as you feel necessary in order to create the score you believe best-reflects your intent.
The Scoring Formula window also allows you to determine what level of success you wish to grant with respect to the overall score. The SFW is set to default values, but these can be changed according in 5% increments according to your desires. A maximum score must be defined beforehand, however.
I’ve set one up here:
Note that the Maximum scaled score entry is not computed for you. That’s your job; something to consider if, when you’re testing the mission, you can’t figure out why the game isn’t awarding points correctly (which by the way is another good reason to test your missions thoroughly beforehand).
To the right you will note the four boxes containing the default values for Major Victory, Victory, and Major Defeat. These are the parameters that I earlier mentioned could be changed by the designer. That you can change them represents a significant departure from the older game and makes scoring a lot more flexible in terms of determining what might or might not constitute a win.
It’s worth mentioning that the values defining the various levels of Victory/Defeat are minimum values. Scoring less than 80% of the MSS will, for example move a player or a team from Major Victory to Victory.
Whether or not you should deviate from the default values is up to you. Some element of replayability can be incorporated into a mission just by playing with the default values; making it relatively easy to score enough points for a Victory, for example, while making it very difficult to score a Major Victory. You can also play with the margin between victory (of either sort) and defeat, with the difference between the two resting on as little as 5% of the MSS.
The Mission Complete parameter functions exclusively of the other three. If you define a Mission Complete parameter the others will gray out and the game will consider the mission complete once that minimum score has been attained. This will not end the mission, however. To do that you would need to go to the Time limit selection from the Options menu, then select ‘Blue End mission if…’ , which would then give you a control-logic window where you’d set up the control logic necessary to trigger the end of the mission. The particulars of setting that up are talked about elsewhere, for now it’s good enough that you know the MISSION COMPLETE parameter will not end the mission.
Most of the rest of the controls in the SFW are pretty self-explanatory. The Move up/Move down buttons shuffle the scoring elements in the scoring element window. The Remove button does just that to any scoring element you highlight (by left-clicking on that element). The Modify button, as mentioned earlier, allows you to change any scoring element you have first highlit.
The Apply if button allows you to create a control-logic statement governing when (and/or if) points scored may be applied. This sounds pretty self-explanatory as well, but be careful. Using the Apply if button can have consequences that may not make themselves known until you test the mission (which is yet another good reason to test the mission beforehand). You can create a situation with the Apply if button where the score for one element is applied only if the score for another is (or conversely, is not), creating for players an interdependent set of goals, which can make for a very interesting mission. On the other hand, you can easily over complicate things and change the interesting mission into a frustrating mission.
If you’re not sure whether it’s a better idea to use Apply if, or create a control-logic application, go with the latter. It’s usually simpler, if nothing else. It’s also easier to track down a defect in scoring if you know that the scoring element in question is conditioned, as an X appears below the word ‘Conditioned’ in the scoring element window, next to the conditioned element. Compare this to trying to ferret out a defect possibly caused by a misapplication of Apply if and you’ll see what I mean.