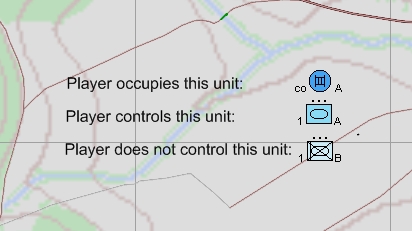Network Session: Difference between revisions
No edit summary |
No edit summary |
||
| Line 22: | Line 22: | ||
*If there is a company that has no human commander, platoon leader or CO, then all vehicles in that company are owned by the player in the the overall highest ranked vehicle. | *If there is a company that has no human commander, platoon leader or CO, then all vehicles in that company are owned by the player in the the overall highest ranked vehicle. | ||
Once the mission begins, you can tell which units you own by looking at the map screen. Units that are dark blue or dark red are owned by you, whereas units in light blue or light red are owned by either the computer or another player. If you picked a individual vehicle inside a platoon, and another human player is the platoon leader, then that platoon will NOT turn a dark color. Do not become alarmed when the action phase begins and you find that you are unable to control a unit. Instead, jump around between the different vehicles in your platoon using the icons at the bottom right of the screen. Left click another icon in the platoon and choose jump here. If that vehicle is yours, you will see the movement command arrows on the bottom right appear on the screen. Then, if its ok with your platoon leader, issuing a driving command will break it off from the platoon. Your unit will then appear on the map as a single vehicle, and you can issue routes and other movement orders. | Once the mission begins, you can tell which units you own by looking at the map screen. Units that are dark blue or dark red are owned by you, whereas units in light blue or light red are owned by either the computer or another player. If you picked a individual vehicle inside a platoon, and another human player is the platoon leader, then that platoon will NOT turn a dark color. Do not become alarmed when the action phase begins and you find that you are unable to control a unit. Instead, jump around between the different vehicles in your platoon using the icons at the bottom right of the screen. Left click another icon in the platoon and choose jump here. If that vehicle is yours, you will see the movement command arrows on the bottom right appear on the screen. Then, if its ok with your platoon leader, issuing a driving command will break it off from the platoon. Your unit will then appear on the map as a single vehicle, and you can issue routes and other movement orders. | ||
[[Image:Unit-control-color-code.jpg]] | |||
==Starting a Network Session== | ==Starting a Network Session== | ||
Revision as of 04:54, 14 January 2010
Any mission available for solitaire can be played through the network session, as long as the mission contains at least one player-controlled vehicle. Before the mission begins, each user chooses a side and initial position. As with solitaire mode, all unoccupied vehicles and positions will be controlled by the computer. Once the action phase begins, users may jump to any unoccupied position of any vehicle or squad on their side with some restrictions. When the mission is over, the score calculations are determined exactly the same way as in solitaire training.
Depending on the mission, and how the participants choose sides and positions, any form of cooperative and competitive play is possible. For the playable vehicles, two users may occupy the same vehicle in various different crew positions. For a purely tactical game, a one-one-one competitive mission is very much like performing an offline session, except that a human, not the computer, is controlling the other side.
Community organized network sessions occur throughout the week and some online campaigns occasionally occur as well. The most well known regularly scheduled network session event is TGIF, which is an event that occurs ever week at 2100 CST and is open to anyone that wants to join.
Unit Ownership
One complication of networked based play is ensuring that no more than a single user controls the same vehicle or unit at the same time. Although it is straightforward to pervent users from occupying the same position in the same vehicle, there still is the potential problem of multiple humans issuing conflicting routes (or orders) to the same unit.
The approach used in Steel Beasts to solve this problem is to assign ownership of each unit to as single user before the mission begins, and then allow only the owner of a unit to issue driving commands to that unit - quite similar to military hierarchy of clearly defined and limited authority. Different users can own different units, but each unit has only one owner. Once the session begins, ownership does not change, unless the user gives a unit he controls to another person, or a user drops out of the session. Only the owner of a vehicle can occupy the TC position, issuing driving commands to the computer-controlled driver, or assigning routes to that unit. Other users can jump into the external position (or gunner, driver of loader positions if allowed) but they cannot issue driving commands to the computer-controlled driver or create routes for the unit.
Just before the session begins, all the units are assigned an owner. The decision of who owns what is based on the rank of the initial vehicle picked in the [Network Session#The Assembly Area|Assembly Area]. The higher the rank of the user, the more units are controlled. The general rules for assigning ownership at the start of the session are as follows:
- Gunners, drivers and loaders own no vehicles. If you want to create routes or issue driving commands to the computer-controlled driver, then you must start in the commander's position.
- Vehicle commanders always own their own vehicle.
- Platoon leaders always own their own vehicle, as well as all vehicles in their unit that do not have that do not have a human commander.
- Company commanders (or the player with the highest rank in the company, if there is no CO) own their own vehicle, and all vehicles in their company that are not owned by a human commander of platoon leader.
- If there is a company that has no human commander, platoon leader or CO, then all vehicles in that company are owned by the player in the the overall highest ranked vehicle.
Once the mission begins, you can tell which units you own by looking at the map screen. Units that are dark blue or dark red are owned by you, whereas units in light blue or light red are owned by either the computer or another player. If you picked a individual vehicle inside a platoon, and another human player is the platoon leader, then that platoon will NOT turn a dark color. Do not become alarmed when the action phase begins and you find that you are unable to control a unit. Instead, jump around between the different vehicles in your platoon using the icons at the bottom right of the screen. Left click another icon in the platoon and choose jump here. If that vehicle is yours, you will see the movement command arrows on the bottom right appear on the screen. Then, if its ok with your platoon leader, issuing a driving command will break it off from the platoon. Your unit will then appear on the map as a single vehicle, and you can issue routes and other movement orders.
Starting a Network Session
Coordinating Participants
Steel Beasts support LAN, Modem and TCP/IP networks. Users trying to join a TCP/IP network session over the Internet must know the IP address of the hosting server to connect to it. This information must be conveyed prior to the session though instant messaging or some other means. In most cases, this IP is given out on teamspeak. The host will paste the IP address into the chat window at the bottom of the teamspeak screen. Clients can then either cut and paste that into the ip box, or manually retype it. Be sure that you have not accidentally added a additional space after the ip address. This can cause problems connecting. Note that DirectX requires certain ports to be opened to allow a successful network connection. For a LAN network session, no IP addresses are needed. For a modem session, you will need to know the phone number to the host machine.
Performance Considerations
For good performance with Internet connections, it is important that the host machine has a connection with a fast upstream and downstream data rates (this does not apply to LAN sessions). Hopefully this is also the most powerful computer of all the participants as well. While most home high speed internet connections offer very fast download rates, the upload rates are typically much less. Unfortunately, during a session the server machine will have to upload as much or more information as it receives from the clients.
Since the hardware environment usually is the least flexible element in the chain of systems that determine are overall performance, you may want to adapt your own training scenarios. Generally speaking, the complexity of a scenario can dictate the bandwidth usage during a network session. To be precise, the "combatant density" in a mission can make the difference between packet loss (and subsequent inconsistent mission display on the host's and client's machines) and a smooth experience. The more units that are within detection range of each other, the more data must be transmitted. Clever scenario design may help remedy such a situation. For example, the "Spawn if..." feature in the scenario editor can help to create enemy units on demand. As long as the enemy units are not present on the battle, no calculations must be made about what they can see and what they cannot see.
Hosting a Network Session
To host a session, start Steel Beasts and select 'Network Session' from the Main Menu. Once in the Network Session screen, make sure that the first line below the title reads "Act as: Host". If it says "Act as: Client" then you need to click on this selection to change it.
Next, enter a call sign that will identify you to the other users. If you've previously entered a call sign in the Records screen, then that call sign will automatically be entered whenever you start a network session. Finally, select a connection type (e.g., Modem or Internet TCP/IP) and click on Go. The screen will list all IP addresses of installed network adapters in your computer. You may need to identify the one that is connected to the network segment where the clients are located, and tell them the proper address (not necessary for LAN sessions).
Joining a Network Session
To join a session in normal network mode, start Steel Beasts and select 'Network Session' from the Main Menu. Once in the Network Session screen, make sure that the first line below the title reads "Act as: Client". If it says "Act as: Host" then you need to click on this selection to change it. Next, enter a call sign that will identify you to other users. If you've previously entered a call sign in the Records screen, then that call sign will automatically be entered whenever you start a network game. Select a connection type (Modem or Internet TCP/IP) that matches what the host player is using. If you're connection over a modem or the Internet, you'll have to enter a telephone number or IP address of the host player. Once you've entered the required information, click on Go.
You will now be transported to the 'Join Session' screen, which lists all the session that you can join (if you are connected to the host through a LAN, Steel Beasts will automatically locate the available sessions). Select the session you want to join and click on Join, to go to the 'Assembly Area' screen.
The Assembly Area
After opening the mission when hosting a session, or after joining a session osted by another participant, you will be sent to the Assembly Area screen, where you can see the names of all participants currently in session and chat with them.
If you are the host, you can assign any participant a starting vehicle and position by highlighting the participant's name (in the right list box) and then clicking on the desired side (red or blue) vehicle and position (in the left list box). You can also remove any participant you want by highlighting the participant's name and clicking "Remove". As host, you can also change the scenario if you like, and decide when to start the mission.
If you are a client, you can select a starting side and vehicle and position for yourself only, and you can also click on "Ready" to let the host know that you are ready to begin.
The most critical part of the Assembly Area is choosing which side (Red or Blue) to join, and which vehicle and position to start out in. Remember that the rank of the vehicle you pick will determine what other vehicles you own. To help you decide which vehicle to pick, the vehicles are listed on the left side of the screen in descending order of rank.
If you pick a vehicle that has a gunner, driver or loader position available, you will be asked whether you want to let other players to crew your vehicle with you. This applies only to the vehicle that you picked and are currently in, not to all the vehicles that you own. If a user has allowed others to join his vehicle, then you can choose to be in the gunner, driver or loaders position of his vehicle. Remember, if you start out as a gunner, driver or loader then you will not own any vehicles yourself.
Once all users have made their choice of side and vehicle, the host clicks on "Start" to launch the mission.
In Game Communication
Currently, in game voice communication is conducted through the use of a the third party program Teamspeak.
Much of the in game communication can also be done though the use of the text chat bar at the bottom of the screen. To the right of the text chat bar is the channel indicator which specifies who you want your text message to be sent to. The chat bar should be used to supplement Teamspeak when their is either a lot of voice traffic or various other reasons.
Executing the Mission
Once the simulation launches, you go through the same phases as in a solitaire training session. You start in the planning phase, then go to the action phase, and end in the after action review (AAR). After the AAR you can return to the Assembly Area to quite or start a new session.
Besides being able to chat with other users, you can also send other participants on your side reference points and make graphics and text, all of which you can create in the map screen. To send these informational objects to other team members, right click on the object in the map screen and slect the recipient of this object. The planning phase is the time to draw out a battle plan and send it to other team members to coordinate actions. Once the action phase begins, the only map object you can send to other users is the reference point (which can contain text). The team leader (e.g. CO/A) is free to send more graphics and map objects during the action phase.
Common Problems Joining a Network Session
One of the issues when it comes to entering a session is with the port number. If you are having difficulty in getting into a session you can get rid of the port number. If this fails then keep the number in (it should be 2300). If neither of these work then you may have an issue related to your router or firewall. If this is the problem then you will want to try to deal with that and then restart the program, or run it in windowed mode if it is a firewall issue. The program would have to be restarted if you did make changes to your router.
Also - on newer computers, they may have features that enable it to change the clock speed on the fly to save power. Being disconnected from a MP session after a few minutes of play with the message "Network clocks adjusted by 6.002 seconds" is a symptom of this problem. The power saving settings in your computer's BIOS must be disabled in order for multiplayer to work. Intel calls theirs Speed Step, I'm sure there is a AMD equivalent. Multiplayer uses clocks to keep sessions in sync, and if they are changing on the fly, the session will shut down.