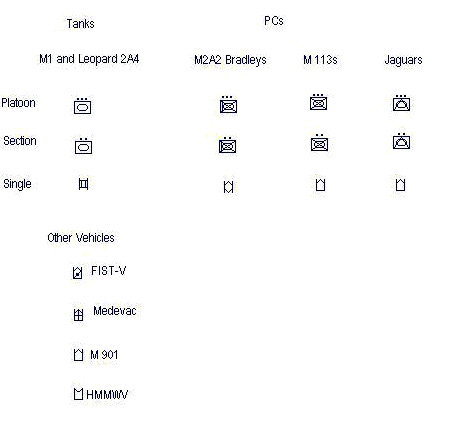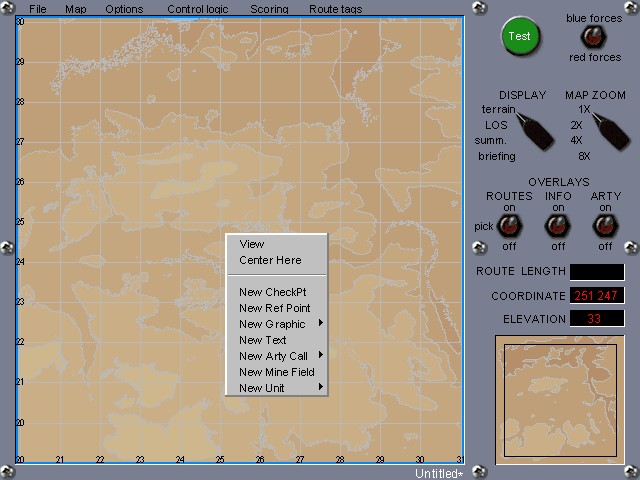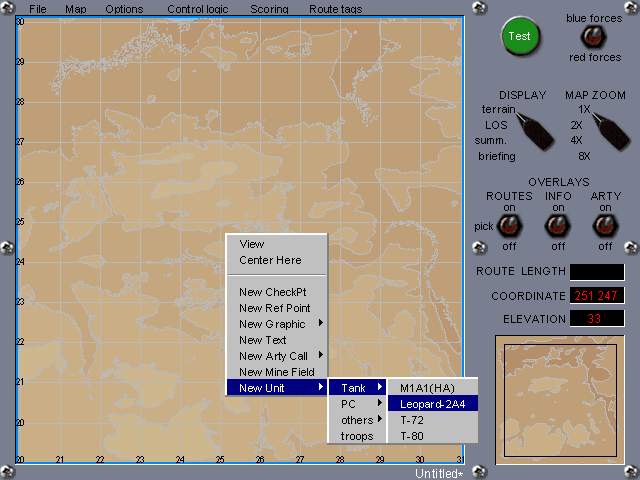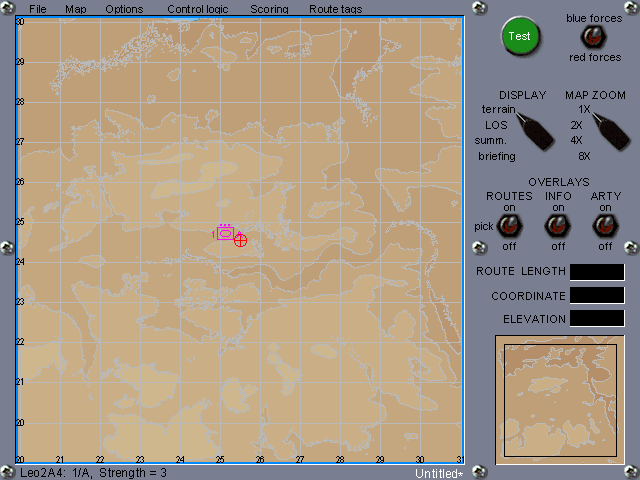Using the Mission Editor: Difference between revisions
No edit summary |
No edit summary |
||
| Line 1: | Line 1: | ||
Once a map has been selected or generated, it’s time to put the pieces down. The scenario you wish to create will dictate where the units go, and how many/what type of each you will need. Don’t worry if you’re not sure about where to start units, that’s part of the design process. | Once a map has been selected or generated, it’s time to put the pieces down. The scenario you wish to create will dictate where the units go, and how many/what type of each you will need. Don’t worry if you’re not sure about where to start units, that’s part of the design process. | ||
| Line 8: | Line 7: | ||
The first illustration shows units used by NATO forces | The first illustration shows units used by NATO forces | ||
[[Image:Pieces_Image50.jpg]] | |||
The second shows Soviet units | The second shows Soviet units | ||
[[Image:Pieces_Image51.jpg]] | |||
Note that forces of either side can start play with either side. A design can give the Soviets M1s, M2A2s, and so on. NATO forces can start with Soviet tanks. The scenario A Village Called Netreba does just that, giving the player T-80s and T-72s as part of the NATO order of battle. | Note that forces of either side can start play with either side. A design can give the Soviets M1s, M2A2s, and so on. NATO forces can start with Soviet tanks. The scenario A Village Called Netreba does just that, giving the player T-80s and T-72s as part of the NATO order of battle. | ||
| Line 28: | Line 21: | ||
Right-click. This brings up the menu shown below. | Right-click. This brings up the menu shown below. | ||
[[Image:Pieces_Image52.gif]] | |||
[[Image:Pieces_Image53.gif]] | |||
Put the arrow over New Unit. Another menu appears: | Put the arrow over New Unit. Another menu appears: | ||
[[Image:Pieces_Image54.gif]] | |||
Putting the arrow over Tanks opens another menu. | Putting the arrow over Tanks opens another menu. | ||
[[Image:Pieces_Image55.gif]] | |||
Again putting the arrow over a specific tank, right-click. | Again putting the arrow over a specific tank, right-click. | ||
You’ve just placed a tank platoon on the map. By selecting from the menus you can put down infantry, PCs, and other vehicles, just the way I did for the platoon of Leos. | You’ve just placed a tank platoon on the map. By selecting from the menus you can put down infantry, PCs, and other vehicles, just the way I did for the platoon of Leos. | ||
[[Image:Pieces_Image56.gif]] | |||
Units on the map can be moved once they’ve been placed. To move a unit, right or left-click on its symbol. | Units on the map can be moved once they’ve been placed. To move a unit, right or left-click on its symbol. | ||
See how it turned pink? That’s the visual cue telling you that you can now move the unit. | See how it turned pink? That’s the visual cue telling you that you can now move the unit. | ||
| Line 74: | Line 48: | ||
For this example I moved the Leo platoon a little north and east. Releasing the left mouse button leaves the unit where you wanted it. | For this example I moved the Leo platoon a little north and east. Releasing the left mouse button leaves the unit where you wanted it. | ||
[[Image:Pieces_Image57.gif]] | |||
'''Units can be subdivided as well.''' | '''Units can be subdivided as well.''' | ||
Revision as of 01:28, 1 May 2007
Once a map has been selected or generated, it’s time to put the pieces down. The scenario you wish to create will dictate where the units go, and how many/what type of each you will need. Don’t worry if you’re not sure about where to start units, that’s part of the design process.
There are four basic types of units: Tanks, PCs, reconnaissance vehicles, and infantry. There are three categories of units; platoons (indicated by three dots over the unit symbol), sections (indicated by two dots over the unit symbol), and single vehicles (given as a diagrammatic representation of the vehicle type). Infantry follow the same convention, with the exception that a ‘single vehicle’ of infantry is a squad, and is represented by an infantry symbol with one dot above it.
The first illustration shows units used by NATO forces
The second shows Soviet units
Note that forces of either side can start play with either side. A design can give the Soviets M1s, M2A2s, and so on. NATO forces can start with Soviet tanks. The scenario A Village Called Netreba does just that, giving the player T-80s and T-72s as part of the NATO order of battle.
This is also useful for designs which want to give both sides playable tanks. Commonly, when this occurs one side is given Leopard 2A4s and the other M1s. The designations Blue and Red are simply that, included in the game only to delineate which side owns which units. It’s not uncommon as well for designs to mix and match APC types, too. Some players prefer the low silhouette of Jaguars or BMPs, for example and will happily mix them with M1s if it suits their purpose.
Placing units on the map is done using the Mission Editor. Select a map, or create one (as described in Chapter 3), then do the following:
Right-click. This brings up the menu shown below.
Put the arrow over New Unit. Another menu appears:
Putting the arrow over Tanks opens another menu.
Again putting the arrow over a specific tank, right-click.
You’ve just placed a tank platoon on the map. By selecting from the menus you can put down infantry, PCs, and other vehicles, just the way I did for the platoon of Leos.
Units on the map can be moved once they’ve been placed. To move a unit, right or left-click on its symbol.
See how it turned pink? That’s the visual cue telling you that you can now move the unit.
To move a unit, place the arrow over it, left click (and hold the left mouse button down), and drag the symbol to where you want it.
For this example I moved the Leo platoon a little north and east. Releasing the left mouse button leaves the unit where you wanted it.
Units can be subdivided as well.
To divide a unit, select the unit by left-clicking the units icon, then right-click. A menu will appear. The second entry on that menu will be Divide Unit. Left-click again. The unit should have split itself into a pair of sub-units.
Depending on the number of vehicles in a platoon, a Divided unit will either become a section (two vehicles) and single, or two sections. Leopard platoons are composed of three tanks, so Dividing a Leo platoon, for example, will produce a section and a single. A platoon of M1A1s, on the other hand, will Divide into a pair of sections, each with two vehicles.
Removing units
There will be situations where you will want to create a scenario with say, thirteen M1A1s, or fifteen Marders. Or maybe you lost track of what you were doing for a moment and created one more platoon than you wanted. Dividing units will go some of the way toward getting you to the number you desire, but you will usually find that there are excess vehicles remaining. The mission editor doesn’t know that you don’t want to use them, and it will incorporate these extra vehicles into the scenario if you don’t do something about them.
The solution is to remove them. The mission editor allows you to remove unwanted units by selecting the offending vehicle, section, or platoon. When it turns pink, press ‘Delete’, and the unit goes away.
Okay, so now you know how to make a map and place units. The next step is to get them fighting each other.